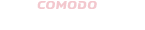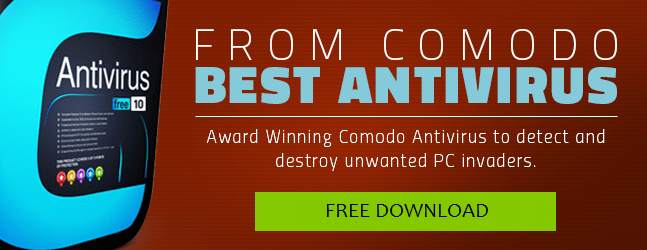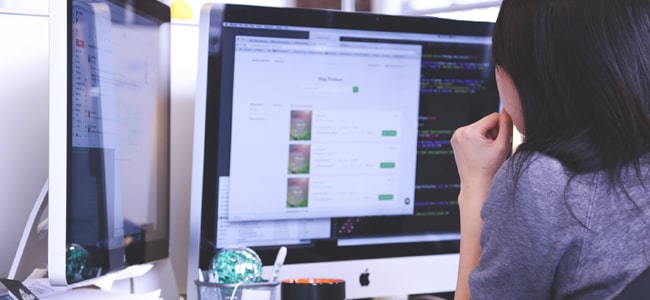
Malware- it seems to be an integral part of life for anyone who connects to the internet in one way or the other.
Malware is not only annoying, it’s dangerous as well. It could damage your computers, networks or other devices. It could lead to your personal data getting stolen and misused. It could shatter your business and even lead to your customers’ personal data getting stolen. A sophisticated malware could throw hospital systems out of gear. A ransomware could block access to your system and even get all your data deleted.
Malware could infect any operating system, even the supposedly ultra-safe Mac. Yet, it’s Windows that’s most vulnerable among all the OSs. This is natural since Windows is the most widely used of all operating systems and there are lots of users who turn a blind eye towards vulnerabilities and patching vulnerabilities. Hence cyber criminals targeting Windows computers is very much natural.
Let’s take discuss as to how malware removal can be done on Windows systems; let’s begin with a discussion of the various signs of an infection. The following signs could be suggestive of a malware infection on your system:
-
Your browser homepage getting changed, especially to an unfamiliar website.
-
Inability to connect to certain websites.
-
Some functions in some programs malfunctioning or not working at all.
-
System/ browsers lagging or freezing.
-
Some programs not loading at all.
-
Popups appearing without any warning.
-
Computer restarting by itself.
-
Access to the Start button getting restricted.
-
Access to important functions getting restricted. These might include key functions like the Task Manager, the Control Panel. The Registry Editor, the Command Prompt etc.
Remember that some of these issues could happen due to other reasons also, including hardware issues. So, the best thing would be to ascertain that it’s indeed a malware infection…
Now, let’s move on to the malware detection and malware removal part…
Begin with a virus scan, done with your real-time antivirus program
Your antimalware program or antivirus software would have a virus scanner. Run the deepest level scan that your antivirus software provides. There would be different options in the virus scanner, even if you are using a no cost antivirus (always remember to use the best antivirus if you opt for a trial version); always chose the larger scan, the deeper one that covers every single file on the system. It might take some time for the scan to get over, but it definitely is worth it.
Your antivirus would detect the malware and then quarantine the malware (and even suspicious files), giving you an option to repair or delete them. Remember that files that are quarantined remain on your system, but are in effect cut off completely from the rest of your system. But still, since file systems are often interconnected, some viruses make it difficult to delete them fully without your entire file system getting affected.
If the virus scan results in too many files getting quarantined, the best thing to do would be to check the files before setting out to delete them. Delete them only if you’re sure that it’s a malware. You can also delete files you could recover from a back-up or programs that you could reinstall.
In some cases, the virus scan may not yield any results at all, despite there being malware in the system. In some other cases, the antimalware program might be blocked from performing scans totally.
Backup your files and then go for a system restore
This is not 100 percent effective, still it’s always advisable to backup your files and then go for a system restore. You could backup everything to an external hard drive or use the backup program that you have, following which you could do a Windows System restore, following these steps:
-
Go to Control Panel
-
Click on System and Security
-
Open ‘System’
-
Click on Advanced System Settings
-
Click on ‘System Protection’
-
Click on System Restore
If System Restore is grayed out, it means that restore points haven’t been set up. You could create some or leave it for later if you suspect having a malware on your system. The Restore Points would be listed by date, having been created automatically as and when major registry changes happen. Choose one from before the time there were noticeable issues in your system.
Use an on-demand malware scanner and remover
If, after the virus scan with your real-time antivirus software and the System Restore, you still feel that the issue persists and it could indeed be a malware, go for an on-demand malware scanner and remover. You can download one and then do the scanning and malware removal.
Remember that if the malware that has infected your system doesn’t allow you to connect to the internet, restart it in Safe Mode to do the malware removal. You could also restart in Safe Mode with Networking.
At times your system may be badly infected that it may not allow Internet connection or even installation of an Antivirus or you may not be even able to login to Safe mode; in such cases the best way is to boot from some secondary drive using an option like Comodo Rescue Disk, you can burn this in USB/CD and boot from it and then scan your main drives for malware. This will ensure that malware are not active and you are able to detect and destroy them.
Related Resources
https://antivirus.comodo.com/blog/comodo-news/5-best-free-malware-removal-tool-2018/