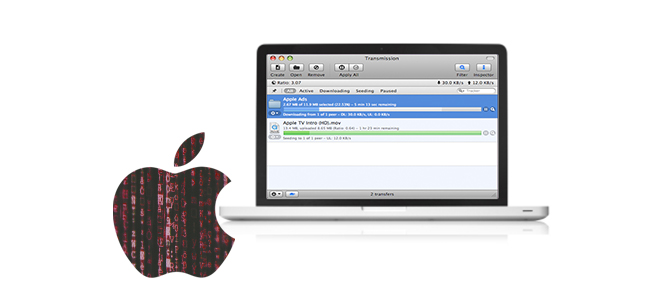
It’s often believed that Mac computers are 100 percent hassle-free but that’s not true at all. There are various reasons for a Mac computer to slow-down and like any other device, it requires proper maintenance and technical assistance to keep running. Applications taking longer than usual to open, sluggishness, unforeseen freezing are some of the common symptoms. Keep reading to know how to clean up the hidden clutter and tune up your iMac, Mac Pro or MacBook.
Reasons for Mac Running Slow
Slowing down Mac’s performance can be due to a lot of different factors and they are,
- The programs aren’t up-to-date
- Too many programs installed, which are causing the hiccups
- Hardware issues like few structural errors in the disk
- Errors caused by device controller and firmware
- No free space in the hard disk
- Too many widgets installed
- Unknown processes consuming Mac’s CPU and RAM
In this post, we’ll discuss some of the most common problems that cause slowdowns and help you attend them effectively.
Technical Aspect
The more and more programs installed on your Mac lessens the disk space which eventually affects the performance drastically. The disk space rules are common for both Mac and PC. According to a recent study, the slowdowns in Macs are literally worse compared to PCs.
Here’s what happens when the disk space is filled on 2016 15” MacBook Pro with touch bar, 2.6 GHz Core i7, 16 GB RAM, AMD Radeon 460 PRO, and a 512 GB SSD.
Mac with Full Disk Space (StartUp Time)
50 GB Full Disk Space: 11 seconds
250 MB disk space: 39 seconds
Outlook 2016 Launching
50 GB Full Disk Space: 3 seconds
250 MB disk space: 8 seconds
Converting a 200 MB 4K video file
50 GB Full Disk Space: 9 seconds
250 MB disk space: 32 seconds
As stated above, low disk space doesn’t allow applications or programs to function normally and results in slowdowns or crashing. Even modern Macs experience hiccups because of the additionally installed programs or apps that automatically run at startup.
Get The Basics Right
Keep it up-to-date
In order to boost the performance, it is vital to have your Mac up-to-date. So go ahead and get those updates whenever they are released. Apple is quick to optimize on numerous technical aspects to improve the overall performance. So, it is advisable to frequently visit the Mac App Store and click on the Updates category to download everything that is required for the system.
Bid Adieu to Long Abandoned Applications
When there is absolutely no need for an application to remain on your Mac, the best thing to do is to have it uninstalled. Thus, you’ll be freeing the disk space and avoiding all kinds of computer hiccups. It is unwise to drag applications to recycle bins or right click to select Move to trash because it leaves behind some cache files, settings, or other temporary data. For uninstalling from the list go to desktop menu bar, click on Go and select the applications.
Basic Disk Maintenance
You can prevent errors and data loss by conducting disk health check on a regular basis. This helps to identify new problems to address them immediately. On the other hand, if the situation is getting out of control, then its backup time, do it immediately.
To run a scan, click on the Go in the menu bar and go to Utilities, click on Disk Utility. Choose your main hard disk and click on First Aid. If there are any issues, you’ll see a summary of issues found. If an error message is seen, it’s time to launch a repair.
Reset SMC & PRAM
System Management Controller (SMC), the chip that controls fans, ports, Wi-Fi, power management, power button, and many other physical parts.
Parameter Random Access Memory (PRAM), the small memory chip which supports the basic system settings like date and time, volume, trackpad sensitivity, and keyboard backlight.
Reset SMC and PRAM when you experience blank displays, Wi-Fi issues, fans running at full speed, and more.
Reset SMC: For MacBooks with a non-removable battery
Shutdown your Mac, hold down SHIFT + CONTROL + OPTION and then press the power button. After 10 seconds, release and try to power on your Mac.
Reset SMC: For a MacBook with a removable battery
Shut down your MacBook, remove the battery and power cord and then press the power button for 5 seconds.
Reset SMC: For a Mac desktop
Shut down your Mac, wait for 15-20 seconds after removing the power cord, plug it back in, and turn it on.
Clean Up Your Mac Thoroughly
If you are unsure of what’s occupying so much of disk space, click the Mac icon in the top left corner, then click Storage, wait for a minute. The detailed report appears to help you zero-in on what to retain and what to delete.
Clean Cache Files
To do it, open Finder and click on Go To Folder in the Go menu. Enter the following: ~/Library/Caches. Open the folders and delete the required ones, never delete the entire folders. This is to be done on a regular basis, and this is the only area where MacOS and apps store their temporary files. Comodo Antivirus for Mac get rids of them automatically. Temporary caches from Apple’s help files and Safari user cache are cleared. Useless cache files from the Photos app, Spotify app data are cleared. The Comodo best antivirus for Mac rest assures the safety of the device in many simple ways and they are,
- Easy user-friendly interface
- 100% protection with On-access scanning
- Instant One-Click scanning
- Simple slider to change your security level
- Detects, blocks and eliminates viruses from Mac laptops and desktops
- Built-in scheduler allows you to run scans at a time that suits you
Why Comodo Best Antivirus for Mac?
The antivirus for Mac prevents identity theft, file corruption or interception of your credit card details. This best antivirus protects against zero-day malware, viruses, Trojans and other kinds of online attacks.
Speed Your Mac
Every time you turn on your Mac, few programs like Skype and Spotty start to run every time. This adds to Mac’s usual startup time and also hinders the overall system performance as these programs keep running in the background all the time.
Turn off The Unnecessary Widgets
Vitally, turn off MacOS widgets because they run in the background. They send out notifications and repeatedly keep checking for updates thereby impacting on the overall performance of the system. Some of the MacOS widgets that run in the background may provide weather information, reminders, calendars, stock updates, and etc.
Stop Fancy Animations
Old Macs (the ones before 2010) with basic graphics chips and CPUs, can slow-down things with the fancy zoom and swooshing animations of MacOS. Well. it is not a bad idea to close it down for smooth performance of your system. Go to System Preferences and then open the Accessibility icon, under Display, check Reduce transparency and Reduce motion. Next, go back and to the Dock category. Turn off Magnification and Animate opening applications to reduce the animation effects.
Upgrade Hard Disk and RAM
Hard Disk
Old Mac computer still functions on mechanical hard disks which causes all the process to slow-down. Solid state disks have started to replace time old mechanical disks. So it is not a bad idea to replace the old with a new hard disk.
RAM
If you’ve got less than 4 GB RAM which is really minimum for today’s requirements, its time you upgraded your RAM up to 4 to 8 GB. The slowdown can be noticed if your Mac is sluggish when you got 4 to 5 browser tabs open and just a few applications running at the same time.
Conclusion:
For a time now, Macs were assumed to be impenetrable, rugged and flawless. However, the point Macs face hiccups, freeze and do get dirty. The above-mentioned step by step procedure will help you to get rid of the hassles in cleaning up the cache files on your Mac. Make use of the manual method and maintain your Mac performance at its best.
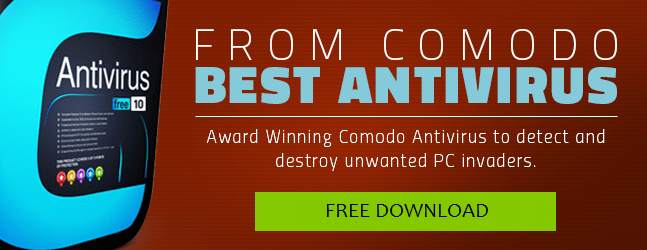
Related Resources
Virus Removal
Best Antivirus for Mac
Best Antivirus for MacBook Pro
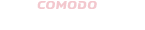

 (6 votes, 4.33 / 5
(6 votes, 4.33 / 5
