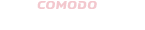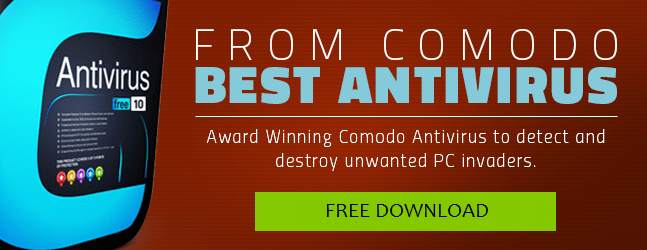Is your PC or laptop running slower than the usual, are there any abnormal issues, do you see a sudden spate of pop-ups on your internet browser page? If your answer is yes, then these out-of-the-ordinary signs could be warning you of a malicious or virus attack. Wondering how to remove a virus, well we have the right solution for you. The thumb of the rule before you start doing virus removal is to know whether a virus has infected your computer or not. It could be a spyware, a virus, or any other nefarious entity. Virus attack is not uncommon, and this can happen even if you have an antivirus installed on your system.
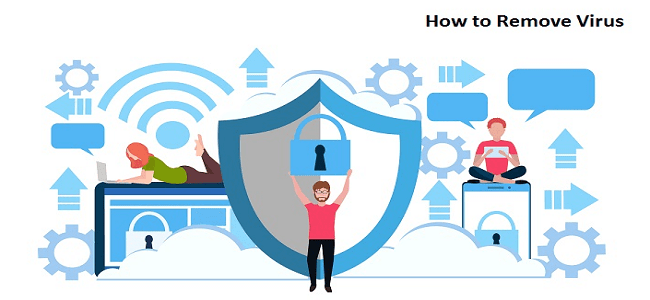
5 Quick Steps to Remove Virus from Your Computer
- Click on Safe Mode
- Deleting any temporary file
- Download Comodo Antivirus scanner
- Fixing the web browser
- Recovering the deleted files
Brief Step by Step Guide for How to Remove a Virus from PC?
Step 1: Click on Safe Mode
Before starting anything, make sure that your PC is not connected to the internet. Don’t use the internet, until you are ready. This way you will keep your PC protected from malware spreading all across your device. Boot your PC to Microsoft’s Safe Mode. Once you enter the Safe Mode, you will see only a limited number of services and programs. Also, is a virus is automatically set to attack the PC once you open it, then Safe Mode will prevent the malware or virus from doing that.
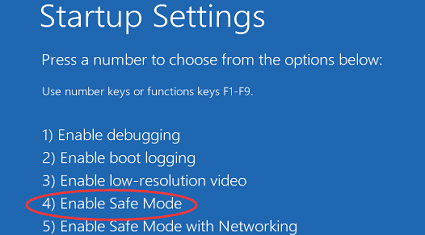
The Safe Mode has become quite complicated for the Windows 10 user. Start your Windows 10 by clicking on the Power Button. Don’t click anything else, select the Shift Key and press on Reboot. You will see a full-screen menu appearing on your PC, press on Troubleshooting. Now click on Advanced Options, after that StartUp Settings. Once you are done with these steps, you will see another window; you need to select the Rest option. Wait for a few seconds; you will see a menu now. The menu will have many numbered options, choose the number 4, which is the option for Safe Mode. If you notice that while being in the Safe Mode, your PC is running a lot faster, then this could be a sign, that your PC is infected.
Step 2: Deleting any temporary file
In Safe Mode, avoid using the internet. Before running any virus scan, you must first delete all the temporary files. On the search bar, type Disc Cleanup.
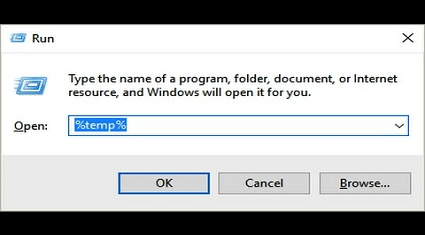
You can find the Search Bar right in the Start button. Disk Cleanup software tool will appear, press that. Clean all the junk and temporary files which may contain malware and virus. This way, the scanning process will fasten up, you will free up a lot of disc space, and malware and virus will also be deleted.
Step 3: Download Comodo Antivirus scanner
If you haven’t downloaded any antivirus yet, then it is time to think about downloading one right away. You can use Comodo Antivirus to do its job. Let the antivirus run and scan your PC or laptop. It will remove all the infected files and also detect any suspicious virus or malware attack. If you already have an antivirus, then you should think about a better one, which will detect malware and virus of any.
There are two types of antivirus; one is real-time antivirus which keeps running in the background and notifies you right away in case any malware detected. Then we have an on-demand scanner, which you manually operate to scan the PC. There are many on-demand antiviruses which you can download for different programs to be sure that even if one misses out on a few things, the second one catches them.
Step 4: Fixing the web browser
Malware infections are programmed to attack your PC and damage all the Windows system files, as well as, other setting too. One of the most common malware signs is the modified web browser. Sometimes you may see an unfamiliar homepage of your web browser; this is done to reinfect your PC. This is quite annoying and starts displaying many pop-up messages, advertisements, as well as prevent the user from using the browser seamlessly.
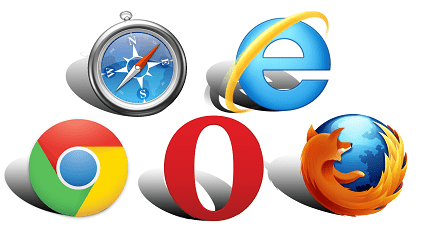
If you feel that your PC is already infected, then check your homepage first and also look the internet connection setting. Go to the windows setting option to check the homepage setting.
Step 5: Recovering the deleted files
If nothing works, then then you may have to reinstall the Windows completely. This way, you will get rid of the malware. However, before doing that, always make sure to create a backup for all the files and documents. After creating the backup for your data, you can go ahead and reinstall Windows to start all over.
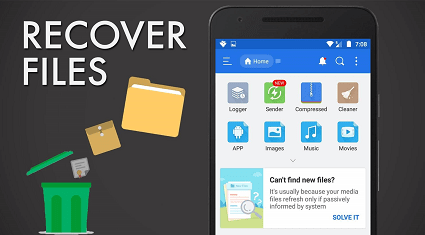
Always make sure that you have an updated version of antivirus system and buy a real-time antivirus software which will alert you about any malicious content or website, warn you before you download a software, does virus removal, and also notify you if it detects any virus. Antivirus software, for instance, Comodo comes with sandboxing feature. Sandbox reduces the interruption of unknown files and gives you a secure environment where you can be sure that your Windows won’t be damaged.
You can know more about Comodo features here
Can I Run Antivirus Software in Safe Mode?
How to get rid of virus on phone?
4 ways for high quality phone virus cleaner